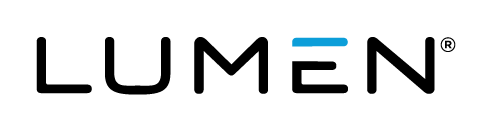Presenter FAQs
This article covers frequently asked questions about presenting a Live event.
How many presenters can join the Live Studio at the same time?
There is no maximum number of presenters that can join the Live Studio. However, if you’re broadcasting the Live event with the video bridge or telephone audio only, up to 20 presenters can connect and broadcast their streams at one time.
Can I test my system before the event?
Yes. Test your system at least 48 hours before the event start time with the same devices and network you plan to use during the Live event.
If you’re broadcasting multiple webcams on the video bridge, see Video Bridge Guide for Presenters and Guest Admins.
For all other broadcast types, run the system test.
Can I preview my event?
Yes. You can preview the event window as your audience will see it or enter the Live Studio before the event and preview the slides and other content you plan to present.
If you’re a moderator, edit the event and at the top of the Event Summary tab click:
-
View Event to complete the registration and see the event window as an attendee will
-
Launch Live Studio to review slides, overlay videos, surveys, and other content
If you’re a presenter, sign in to the Guest Admin site and click:
-
Audience Webcast Link for the attendee view
-
Live Presenter Studio to review slides and other content
Where do I find the audience event link?
When you schedule an event, you receive a confirmation email with the event link. The event link is also on the Event Summary tab under Event URL. Click Copy to copy it to the clipboard for sharing.
If you’re a presenter, sign in to the Guest Admin site and click Audience Webcast Link. In the event window, copy the event link from your browser.
Can I start my Live event earlier than the scheduled time?
Yes. You can start the event up to one hour before the event’s scheduled start time.
How do I know if my event is live?
In the Live Studio, the event status at the top of the Live Studio displays as On Air. Your event is live and broadcasting to the audience once you click Start Webcast in the Live Studio.
Why does the Live Studio say my broadcast is delayed?
In the Broadcast Controls panel, a message displays above the event preview that says the event is delayed. This delay is normal when broadcasting and does not affect the audience. Your audio and video are synchronized with the event content you present. The latency (delay) depends on the device and network you use.
To avoid confusion, we recommend keeping the Broadcast Controls panel hidden once you start the event.
Why don’t I hear any sound from the video player preview in the Live Studio?
To prevent audio feedback, presenters don’t hear their own audio in the Live Studio by default. To preview what the audience hears before going live, in the Broadcast Controls panel, on the video player, click Listen to Presenter Audio. When finished, click Stop Listening to Audio.
We don’t recommend listening to the presenter audio when the event is live.
Do I need to promote or pass controls to another presenter?
No. All presenters share controls and actions taken by presenters are visible to other presenters and the audience during the Live event. You can’t see any actions taken by other presenters until the event is live.
Where can I see the list of attendees watching the Live event?
The event info bar at the top of the Live Studio shows how many presenters and attendees are in the event. To view the list of attendees, at the right of the event info bar, click Details.
Can I hide the list of attendees from presenters?
Yes. Moderators can prevent the attendee list from displaying for all presenters. Edit the event and on the Event Summary tab, next to Guest Administrators, click Set Guest Admin Permissions. Clear the check box next to Audience Count and click Save Changes.
To learn more about presenter permissions, see Set up Guest Administrator accounts.
Can I see actions other presenters have taken during the event?
Yes. Moderators and presenters can view a log of presenter actions during the event and moderators can also view the activity log after the event ends. The log includes the date and time, presenter name, action, and element that the action was performed on.
To view the activity log during the event, in the Live Studio, in the event info bar, click Activity. To view the log after the event ends, edit the event and on the Event Summary tab under Live Event Activity, click View Activity Log.
Can I view the video bridge when I am presenting content?
Yes. When you open a content tab in the Live Studio, the video bridge displays as a thumbnail and includes your webcam, other presenter webcams, and your video bridge controls. From the thumbnail, you preview and hide your webcam, mute yourself, change your audio output volume and device, and make the video bridge full screen. You can also move it if it is covering your content.
My event is about to end. Can I add extra time to my event?
Yes. Before the event’s scheduled end time, an alert displays in the Live Studio that allows you to add an extra 30 minutes to your event. The alert displays ten minutes, five minutes, and one minute before your event ends. It also displays after the event time. If you do not extend the event time, your event automatically ends 15 minutes after the scheduled end time.
I accidentally ran or ended my event. Can I reset it?
Yes. Events can be reset so that the event replay and recording file are deleted and you can run the event again. To reset your event, contact Support.
Can I reactivate an expired or deleted event?
No. To reactivate an event, contact Support.
What do attendees see when the event has reached maximum capacity?
When attendees join an event that reached maximum capacity, a message displays that says: “The event you are attempting to view has reached its maximum capacity. Please try again later.”
All events allow for unlimited registration and include a 10% buffer above the scheduled audience size. For example, if an event is scheduled for 1,000 viewers, 1,100 viewers can attend the event.
What does the audience see before the event is live?
Before the event starts, the audience sees a welcome message that tells them the event hasn’t started yet and the video player plays music and also displays a message that tells them the event hasn’t started yet. The audience can ask questions but does not see any event content until the event is live.