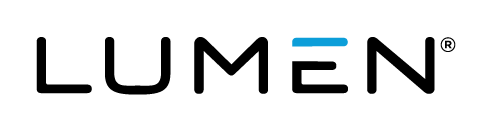Add captions to a recorded event
Captioning during a Live event is not included in the event replay. To add captions to a replay or to an On-Demand or Simulated Live event, you need a timed caption file in VTT (WebVTT) format. You can request a caption file for your event or ask your captioning provider for a compatible file.
Notes:
- Only VTT files are supported. If you previously uploaded an XML timed caption file, those captions will work, but if you remove the file - to replace it - only VTT files will be accepted.
- You can't add a caption file to a Live event. To add captions to a Live event, see Add live captioning to an event.
Once you receive the caption file, turn on Closed Captions for the event and upload the file. Captions are shown inline with the video. You can display them automatically or allow attendees to turn them on as needed. Attendees can turn captions off at any time.
Important: Captions are timed with the event audio. If you edit an event recording after receiving a caption file, the captions will be out of sync. You must request a new caption file.
Jump to: Request captioning services | Add replay captions | Preview your work
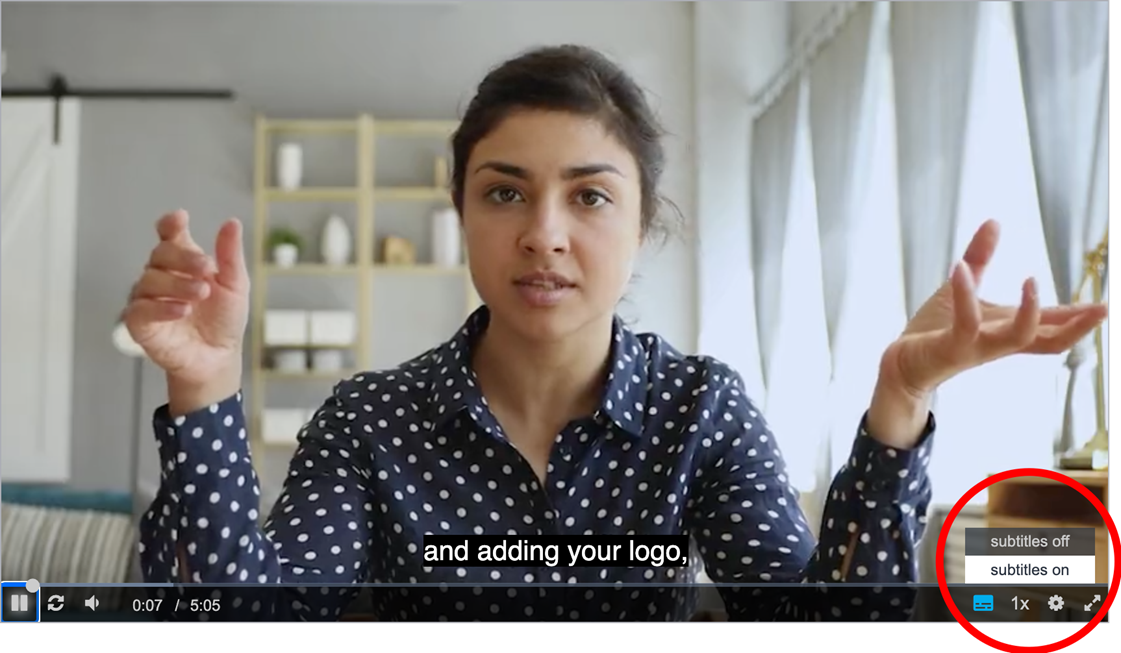
Request captioning services
We can provide a timed caption file for your event. If you edited your event recording after requesting captions, you must request a new caption file.
To request replay captions:
- If you have a Standard or Premiere plan, send us an email at GlobalReservations@webcasts.com.
- If you have an Essential, Professional, or Enterprise webcast plan, go to the Professional Services Request site.
Add replay captions
To add replay captions to an event:
- Sign in to the Webcast Admin portal and edit the event.
- On the left panel, click the Event Content tab.
- Under Optional Content, expand the Add Closed Captions section and click Upload Captions.
Note: You can upload only one caption file per event. Uploading an additional file will replace the caption file you uploaded.
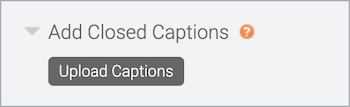
- Click Choose File, select the caption file, and then click Upload.
- A message displays to let you know the captions were successfully uploaded. Click Ok to close the message.
- Optional. To automatically display the captions to the audience, select Display by Default.
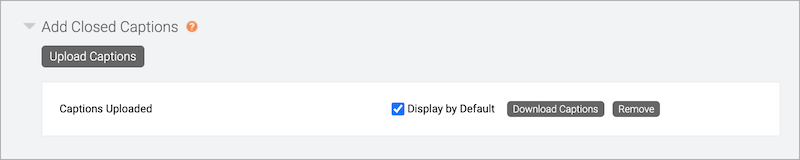
- Click Save and Continue.
Preview your work
You should always preview your captions and make sure they are timed correctly with the event audio.
To test captioning for your event:
- In the Webcast Admin portal, edit the event.
- On the Event Summary tab, under Review My Event, click View Event.
- Register for the event to view it as an attendee.
- In the event window, point to the video player, click the Subtitles button and set Captions to On. If you selected Display by Default, the captions automatically display.