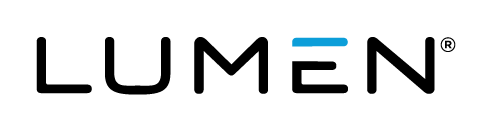Embed a webcast in another website
You can embed your webcast in another website using an iframe element. Depending on your desired setup, you can customize the embed code to show the webcast player immediately or require viewers to register before loading the webcast player. This article includes embed code examples and iFrame and webcast player parameters that can be used to customize how the webcast displays.
Support is not able to assist in customizing code. Any customization is the responsibility of the hosting party.
Jump to: Examples | iFrame Parameters | Webcast Player Parameters
Examples
Example #1 - Embed the event
Use the following sample code to embed your webcast. Replace the event URL with your Event URL.
If your event is set up with registration required, the event's landing page with registration form is displayed and each attendee must register before the webcast player displays. Reporting data for individuals is available.
<iframe src="
https://event.webcasts.com/starthere.jsp?ei=1234567&tp_key=bbcffdef6c
" name="viewer" allow="autoplay" allowfullscreen="true" width="800" height="600" scrolling="no" style="overflow:hidden;" marginheight="0" marginwidth="0" frameborder="0"></iframe>
Example #2 - Let attendees bypass registration
If your event is set up with registration required, you may want to bypass the registration form when the webcast is embedded in another website.
Because attendees will not be required to register to view the event, reporting data on individuals will not be available. If you customize the event's registration form for viewers accessing the event link directly, you will need to customize the embed code to include any additional parameters in the Event URL.
Use the following sample code to embed your webcast and bypass the registration step. In this example, the registration form has four required fields (First Name, Last Name, Company, and Email address); the query parameters fill the required fields with placeholder information. Replace the event URL with your event URL. You can also need to adjust other parameters of the iframe to fit your requirements.
<iframe src="
https://event.webcasts.com/starthere.jsp?ei=1234567&tp_key=bbcffdef6c
&fname=FirstName&lname=LastName&company=CompanyName&email=Email@Address.com
" name="viewer" allow="autoplay" allowfullscreen="true" width="800" height="600" scrolling="no" style="overflow:hidden;" marginheight="0" marginwidth="0" frameborder="0"></iframe>
Example #3 - Embed the event in a responsive (resizable) iframe
The previous examples set the size of the iFrame to 800 x 600 px. This example sets up basic styling for a responsive "container" to hold the iFrame with the event (notice that the <iframe> code does not set a height or width). The code may need to be customized based on your requirements. This example can be updated to bypass the registration process using the instructions above.
Replace the event URL with your Event URL. You can also need to adjust other parameters of the iframe to fit your requirements.
<!DOCTYPE html>
<html>
<head>
<title>Responsive iframe example</title>
<meta name="viewport" content="width=device-width" />
<style>
.wrapper {
width: 90%;
height: 90%;
margin: 0 auto;
min-width: 319px;
}
.resp-container {
position: relative;
overflow: hidden;
padding-top: 56.25%;
}
.resp-iframe {
position: absolute;
top: 0;
left: 0;
width: 100%;
height: 100%;
overflow:hidden;
border: 0;
}
@media only screen and ( max-width: 769px){
.wrapper{
width: 100%;
}
}
</style>
</head>
<body>
<div class="wrapper">
<div class="resp-container">
<iframe class="resp-iframe" src="
https://event.webcasts.com/starthere.jsp?ei=1234567&tp_key=bbcffdef6c&tp_key=bbcffdef6c
" scrolling="no" allow="autoplay" allowfullscreen="true"></iframe>
</div>
</div>
</body>
<!-- gesture="media" -->
</html>
iFrame Parameters
Use standard iframe parameters to customize the iframe used to contain the event. Available options:
- name="X" - Specifies a name for the iframe
- allow="autoplay" - Allows for auto playback of the event within the iframe
- allowfullscreen="true" - Allows you to expand the video to full-screen
- width="X" - Specifies the width (in pixels) of the iframe
- height="X" - Specifies the height (in pixels) of the iframe
- scrolling="no" - Specifies whether or not to display scrollbars in the iframe
- style="X" - Specifies the style elements of the hosted content
- marginheight="X" - Specifies the top and bottom margins of the content of the iframe
- marginwidth="X" - Specifies the left and right margins of the content of the iframe
- frameborder="X" - Specifies whether or not to display a border around the iframe
Webcast Player Parameters
Use the optional &tp_special parameter to hide standard buttons and messages from the player, set the webcast player to fill the entire iFrame, and set the view when Meeting Room view is enabled for the event.
Hide webcast player elements
Add &tp_special=# to the end of the event URL, where # is the element you want to hide. For example, to hide the lobby message:
https://example.webcasts.com/starthere.jsp?ei=1234567&tp_key=0999&tp_special=8The following table explains available options.
| Enter this value | To hide the... |
|---|---|
| &tp_special=2 | Help button |
| &tp_special=4 | Exit button |
| &tp_special=8 | The lobby message displayed before an event begins |
To hide more than one element, add their values together. For example, to hide the Help (2) and Exit (4) buttons, add &tp_special=6 (2+4=6). The following table explains available options.
| Enter this value | To hide the... |
|---|---|
| &tp_special=6 | Help and Exit buttons |
| &tp_special=10 | Help button, lobby message |
| &tp_special=12 | Exit button, lobby message |
| &tp_special=14 | Help button, Exit button, lobby message |
Have the webcast fill the entire iframe
The &tp_special=64 parameter makes the embedded video player adjust to fill the entire available iframe space for a more seamless embedded experience. This applies only to events with high-resolution players (480p or 720p) and no primary tabs for slides, surveys, or custom player tabs.
For example:
https://example.webcasts.com/starthere.jsp?ei=1234567&tp_key=0999&tp_special=64Meeting Room View
If Meeting Room View is enabled for the event, by default attendees are given a choice of viewing the standard full webcast or using the Meeting Room View. You can bypass that screen and send them directly to the Meeting Room View or the standard webcast player. Available options are 16 and 32:
- &tp_special=16 - Meeting Room View
- &tp_special=32 - the standard webcast player
Mute playback (for testing)
The &tp_player=1 option lets you mute the webcast audio. Attendees can unmute it in the player. This is primarily for use in load balance testing, where you would have several instances of the webcast running at one time and want to mute the audio.
For example:
https://example.webcasts.com/starthere.jsp?ei=1234567&tp_key=0999
&tp_player=1