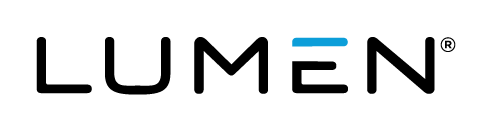About presenter webcam layouts
On the video bridge, you can choose how you want to arrange presenter webcams and which presenters to display to the audience during the Live event. This article introduces presenter webcam layouts, explains how voice-activated camera switching works with them to manage who is on stage, and how you can manually "pin" presenters on stage.
Important: To see the video bridge and interact with other presenters, you must join with a webcam. Presenters who select I will not be appearing on camera won’t be able to see or hear presenters who have joined the video bridge.
Jump to: Presenter webcam layouts | How the video bridge fills the stage) | Voice-activated camera switching | Pin presenters on stage
Presenter webcam layouts
Presenter webcam layouts control the number of presenters on stage and how their webcams are arranged. By default, the event shows one presenter - Single Speaker layout. You can change this layout before the event begins and at any time during the Live event.
Layouts include:
- Single Speaker - displays one presenter at a time. This is the default layout.
- Grid – displays up to 4, 9, 16, or 20 presenters in equally-sized frames
- Filmstrip - displays up to 8 or 20 presenters, with one or two presenters highlighted in large frames above a filmstrip with the other presenters
How the video bridge fills the stage
The frames in the layout are initially filled in the order that presenters join with a webcam. The number of available spots on stage depends on your selected layout. The video bridge doesn't set aside empty frames; instead it adds frames as needed, for each presenter.
Note: If a presenter joins with a webcam and then turns off their webcam, their frame is still displayed on stage and is blacked out.
- By default, the Single Speaker webcam layout is selected and the first presenter who joined is displayed on stage.
- In Grid layouts, frames are filled from left to right, one row at a time. Once a row is filled, a new row starts below the previous one. The first presenter to join with a webcam is in the top left frame.
- In Filmstrip layouts, the first one (or two) presenters who joined are displayed in the large frames, and remaining presenters fill the filmstrip from left to right, in the order they joined. Like grids, a new row starts once the first row is filled. The filmstrip has seven frames per row. The 20-presenter filmstrip has three available rows.
That's the initial order. Now let's look at voice-activated camera switching.
Voice-activated camera switching
Voice-activated camera switching tracks when presenters speak and keeps a history of most- to least-recent speakers. It uses this information to adjust who is on stage and makes sure the active talker is visible. This varies depending on the webcam layout you select. When you join the video bridge, voice-activated camera switching is on by default.
When there are more presenters than spots available, other presenters remain off-stage until they speak. Then, voice-activated camera switching moves them to the stage, bumping another presenter off.
- In the Single Speaker layout, the active talker replaces the presenter that spoke previously.
- In Grid layouts, presenters remain in their own frames while speaking. If an off-stage presenter speaks, that presenter moves to the grid, replacing the presenter who spoke least recently, no matter where they are in the grid.
- In Filmstrip layouts, the active talker is displayed in a large frame above the filmstrip. In the two-frame layout, the large frames show the active talker and the presenter who spoke immediately before. The filmstrip shows a history of presenters who have spoken, left to right from most to least recently.
When a person in the filmstrip speaks, they move to a large frame and the person previously in that frame moves to the first spot in the filmstrip, shifting other presenters to the right. In the two-frame layout, the presenter in the large frame who spoke less recently is replaced.
Pin presenters on stage
To choose who is on stage, turn off voice-activated camera switching and pin presenters. Pinned presenters remain on stage whether they are speaking or not.
The number of presenters you can pin is limited by the number of frames included in the layout. When there are more presenters than spots available, other speakers remain off-stage, but can still be heard when they speak. To remove presenters from the stage, unpin them.
- In the Single Speaker layout, pin the presenter you want to keep on stage. In the presenter list, a yellow star indicates which presenter is highlighted (that is, pinned on stage).
- In Grid layouts, pin the presenters you want to keep on stage, up to the number of spots in the grid. If they were already on stage, presenters remain in their places when you pin them.
- In Filmstrip layouts, presenters are displayed in the order that you pin them, starting with the large frames and then filling the filmstrip from left to right. The first one (or two) presenters you pin are highlighted in the large frames above the filmstrip as lead presenters.
Set the lead presenters (filmstrip only)
In the presenter list, pins are numbered to let you know the order the presenter webcams are displayed. The yellow star next to pin 1 (and pin 2) indicates those presenters are highlighted in the large frames above the filmstrip.
To move a presenter to a large frame above the filmstrip, click their Up arrow button. The person previously in that frame moves to the first spot in the filmstrip, shifting other presenters to the right. In the two-frame layout, the presenter with pin 2 is bumped to the filmstrip.