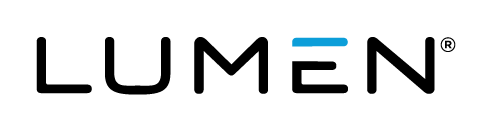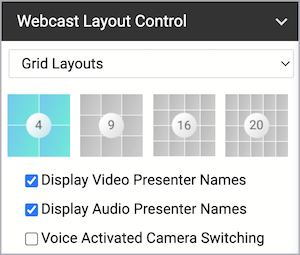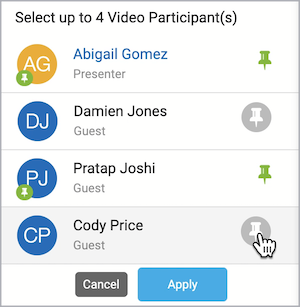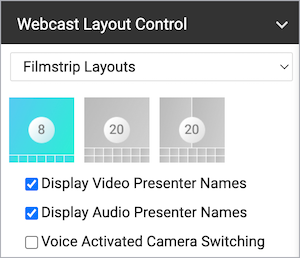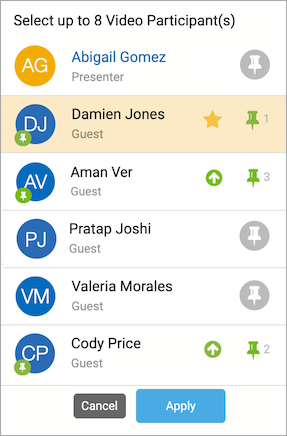Pin presenter webcams on the video bridge
By default, voice-activated camera switching is turned on and controls who is on stage.
If you'd like to choose which presenter webcams are on stage, turn off voice-activated camera switching and pin presenters to the video bridge. In Filmstrip layouts, you can also select the presenters to highlight above the filmstrip. To learn more, see About presenter webcam layouts.
Note: Only moderators can pin presenter webcams. To allow a presenter to pin webcams, promote them to the Presenter role.
Jump to: Pin presenters (single speaker and grid) | Pin presenters and set the order (filmstrip)
To pin a presenter's webcam (single speaker and grid layouts):
- In the Live Studio, under the presenter list, click Webcast Layout Control.
- Clear the check box next to Voice Activated Camera Switching.
- In the presenter list, click the Pin button next to each presenter you want to display on stage. You can pin up to the total number of spots in the selected layout.
In the Single Speaker layout, a star next to a pinned presenter's name indicates they are highlighted on stage.
- When finished, click Apply.
The video bridge updates and shows the presenters you pinned.
To pin presenters and set the order (filmstrip):
- In the Live Studio, under the presenter list, click Webcast Layout Control.
- Clear the check box next to Voice Activated Camera Switching.
- In the presenter list, click the Pin button next to each presenter in the order you want to display them on stage. You can pin up to the total number of spots in the selected layout.
In the presenter list, pins are numbered to let you know the order the presenter webcams will be displayed. The yellow star next to pin 1 (and pin 2) indicates those presenters are highlighted in the large frames.
- To highlight a presenter in a large frame above the filmstrip, click the Up arrow button next to their name.
- When finished, click Apply.