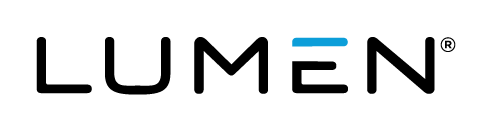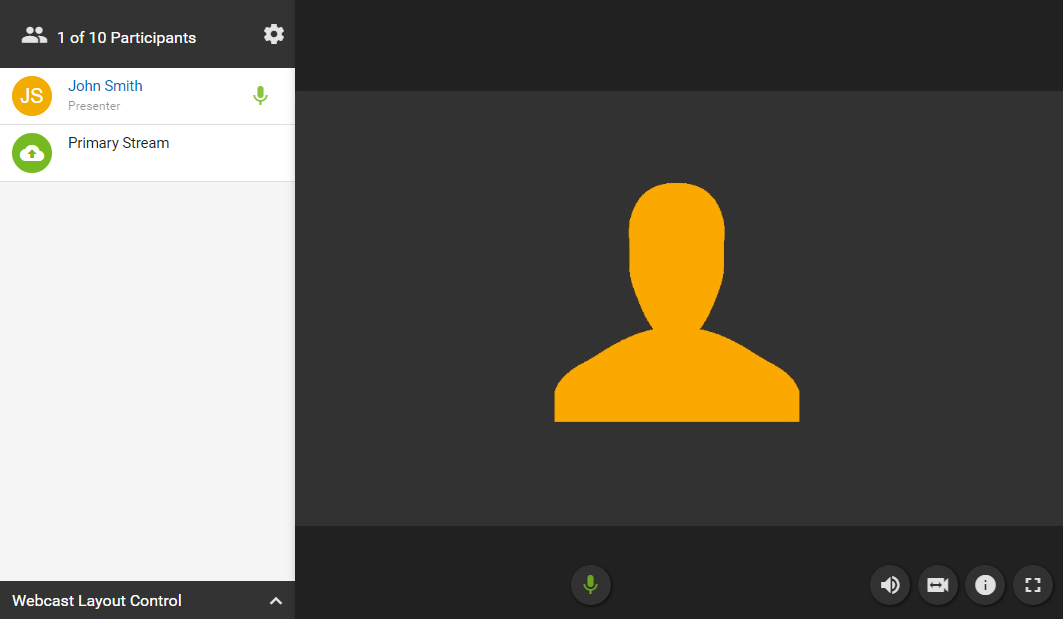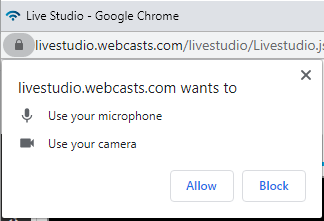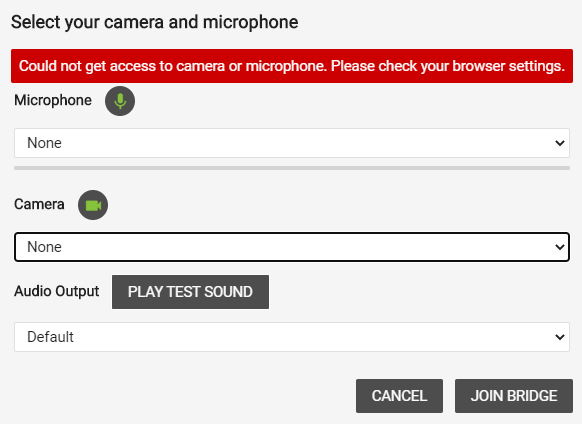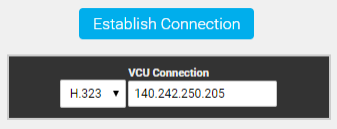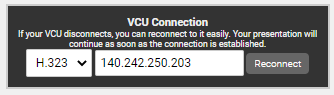Video Bridge Events - Speaker Can't Connect
Connecting Using a Webcam
- If a presenter can connect to the Video Bridge but cannot be seen/heard (and appears as an orange silhouette), this indicates their network is blocking access to their camera and/or microphone.
- If you are connected to a VPN, please disconnect and try to join the Video Bridge again. Avoid using a VPN connection when presenting.
- If you are joining from a Corporate network, your network's security may be blocking access to your camera and microphone. Please test using another network, like a public or home network, to confirm if the issue continues. Your IT department would need to allow access to your device using the requirements outlined here: https://www.webcasts.com/networkresources/
- You should see a prompt in the browser asking if you would like to use your webcam/microphone. Click Yes when prompted.
- Close any programs and other browsers that could be using your webcam and make sure none of these programs are running in the background (ex. Zoom, Microsoft Teams, etc.).
- Check your browser’s settings to make sure the browser can connect to webcam and microphone.
- For Chrome:
- At the top right, click Settings (three vertical dots).
- In the "Privacy and Security" section, click "Site settings".
- Under the "Camera" or "Microphone" options, select "Ask before accessing".
- To remove permissions you already granted/blocked to sites, click on the Camera or Microphone option. Make sure there are no “.webcasts.com” URLs listed as “Blocked”.
- For Firefox:
- Click on the Show Site Information button (top left of the browser next to the URL).
- Click on the arrow button next to the “livestudio.webcasts.com” name.
- Click More Information.
- On the Permissions tab, make sure the Use the Camera and Use the Microphone options are set to Use Default or Allow.
- For Microsoft Edge:
- At the top right, click Settings (three horizontal dots).
- Click on the Menu button in the top left (three horizontal lines).
- Select Site Permissions in the list.
- Under "Camera" or "Microphone," make sure they are set to Ask First.
- To remove permissions you already granted/blocked to sites, click the Camera" or "Microphone" option. Make sure there are no “.webcasts.com” URLs listed as “Blocked” in the Managed exceptions section.
- Internet Explorer is not supported for use with the Video Bridge as the Video Bridge requires your browser to support HTML5.
- For Chrome:
- Ensure your Operating System is not blocking access to your Camera or Microphone.
- For the Windows 10 Operating System, follow these instructions: https://support.microsoft.com/en-us/help/4468232/windows-10-camera-microphone-and-privacy
- For the Mac OS, follow these instructions:
Connecting Using a VCU
- To connect your VCU to the presentation, the platform will dial out and connect to the address listed in the Live Studio. Click Establish Connection to connect your VCU to the event. If the VCU connection fails initially, you will be able to re-establish the connection.
- Please ensure the VCU is on and streaming an audio/video feed. Your VCU needs to accept an inbound connection in order to connect to the event. Contact your IT department to confirm if your network will allow an inbound connection.
- Make sure you have selected the correct protocol for your call. Select the H.323 or SIP protocol depending on what protocol your video conferencing device supports. If the device supports URI and/or IP calling, please try both options. Contact your VCU provider to confirm which protocol(s) are supported.
- Double check that you are using the correct address for your VCU, confirming the alias (for a SIP call) or IP (for a H.323 call). Make sure your VCU doesn’t require a PIN to be included in the address. This information can be accessed in your VCU setup.
- Make sure the VCU isn’t connected to another call and disconnect if needed.
- If the VCU disconnects, you can quickly reconnect using the controls in the Live Studio.
- Close any programs and other browsers that could be using your webcam and make sure none of these programs are running in the background.
- For Lync/Skype for Business users: Your company may block access to external locations, which would prevent you from connecting to the Video Bridge. Below is a link to update your Lync/Skype for Business settings to allow external access. Depending on your setup, this may require your IT department to allow access (Lync/Skype for Business). Help Information: https://support.office.com/en-us/article/Allow-users-to-contact-external-Skype-for-Business-users-b414873a-0059-4cd5-aea1-e5d0857dbc94
- For regular Skype users: You need to provide an email address for your Skype account to connect. Make sure your Skype account is associated with a Microsoft email address to utilize Skype on the Video Bridge (Skype Acquisition).
If you continue to have issues, make sure you meet the network requirements for the Video Bridge listed here: https://www.webcasts.com/networkresources/